年賀状印刷がはかどる!「はがきデザインキット」にiCloud連絡先から住所録を登録する方法

12月に入り年賀状を書く準備を始めている方もいらっしゃるかと思います。
12月25日がポスト投函の締め切りなのでギリギリになると焦りますよね・・・。早目に書きましょう。自戒もこめて。
今回は僕が年賀状作成に使用しているソフトをご紹介します。
無料で年賀状(はがき)のあて名の管理と裏面のデザインができます。
日本郵政グループが公式に配布しているフリーソフトになります。
詳細は裏技shopDDさんの記事が参考になりますので是非ご覧下さい。
日本郵便の無料年賀状ソフト「はがきデザインキット2015」がすごい! - 裏技shop DD
上記の記事が参考になりすぎるので、僕からは住所録の登録方法を説明します。
住所が大量にあるとひとつひとつをコピーするのにも手間がかかってイヤになっちゃいますよね。
なるべく簡単にはがきデザインキットに登録する方法を考えました。
パソコン操作に不慣れな人、慣れた人どちらでも対応できるようにしています。慣れた人は①の手順から順に操作してください。不慣れな人は④から操作してみてください。
はがきデザインキットの機能
はがきの裏面のデザインをつくる
あて名面をつくる
住所録をつくる
まずは機能からご説明。
僕の使う機能は「あて名面をつくる」と「住所録をつくる」ですね。
「はがきの裏面のデザインをつくる」機能は写真を加工してはがきデザインキットに取り込むのでそれほど重視していません。
事前準備
今回使うサービスやソフトを紹介します。
はがきデザインキット(日本郵政グループ)
vCard形式ファイル
csv形式ファイル
iCloud
Apple IDに登録していることが条件です。
iPhoneやiPadといったApple製品を購入された方だとiCloudが使える状態になっているとおもいます。
なぜ選んだかというと、僕が普段から住所の管理をiCloud連絡先で行っているからです。
vCard形式やcsv形式でデータを出力できる住所録をお持ちの方は読み替えて進んでください。
Googleコンタクト
Googleが提供する住所録サービスです。
調べた中で唯一手間なくvCard形式のファイルをcsv形式に変換できるサービスでした。
変換できるものはフリーソフトでもありましたが、いろんなフリーソフトをパソコンにインストールしたくないので、個人的にはこれがベストだとおもいます。
はがきデザインキット
これを使えば年賀状専用の有料ソフトは必要ないです。というか有料ソフト使ったことないんですけどね・・・笑
今までは、あて名を手書きして編集した画像を裏面に印刷していたので、ソフトが必要なかったんですよね。
あて名印刷の恩恵を受けると(手書きしなくて済むと)頼ってしまいますね。
はがきデザインキットに住所録をつくる
パソコン操作に慣れた人は上記の手順画像の①から手順通りに操作してみてください。住所録に住所がたくさんある場合に時間短縮できますよ。
パソコン操作に不慣れな人は④から操作するといいでしょう。
①iCloudの連絡先からvCard形式のファイルをエクスポート
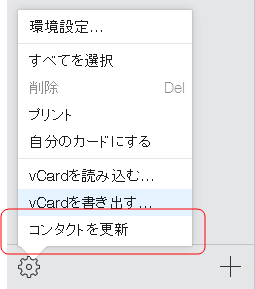
左下の歯車マークから「vCardを書き出す...」をクリック
ダウンロードのダイアログが開くのでvCard形式のファイルを任意のフォルダへ保存
②保存したvCard形式の住所録をGoogleコンタクトにインポートする
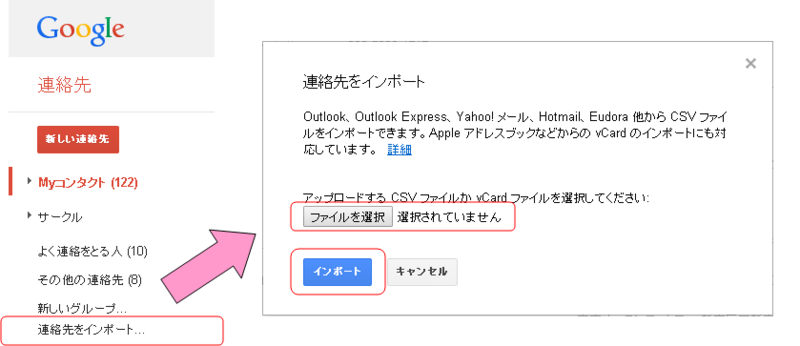
左のメニューの「連絡先をインポート…」をクリック
「連絡先をインポート」のダイアログが表示されるので「ファイルを選択」から保存したvCardファイルを選択して「インポート」をクリック
③Googleコンタクトから住所録をcsv形式でエクスポートする
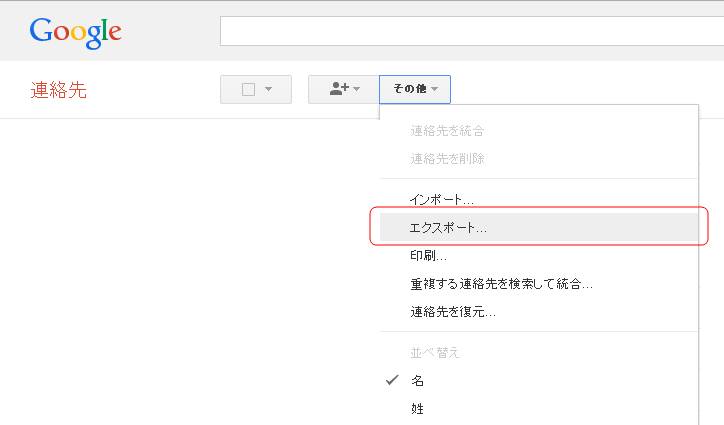
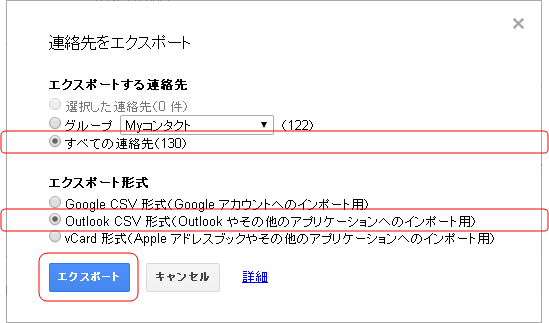
検索窓の下辺りの「その他」→「エクスポート」
連絡先をエクスポート→「エクスポートする連絡先」で任意の連絡先を選ぶ→エクスポート形式は「Outlook CSV形式」→任意のフォルダに保存
④はがきデザインキット専用のcsv(format.csv)をダウンロードする

初期画面の上部中央「あて名面作成」をクリック
あて名面作成画面の上部中央「住所読込」をクリック
「デザインキット専用CSVをダウンロード」をクリック
任意のフォルダにformat.csvを保存する
④-① ③で保存したcsv形式ファイルを参考にformat.csvを編集する(コピー&ペーストでも手入力でもお好きな方法で結構です)

はがきデザインキット専用のcsvは、文字通りはがきデザインキットの項目と同じ名前でcsvファイルが作成できるので分かりやすいです。(例:「氏名(姓)」や「自宅住所(都道府県)」)
他のcsv形式ファイルからだと項目の変換が必要になるので分かりにくいんです。(例:Last Name→氏名(姓)に変換する必要がある)
⑤はがきデザインキットにcsv形式の住所録をインポートする

初期画面の上部中央「あて名面作成」をクリック
あて名面作成画面の上部中央「住所読込」をクリック
「CSVファイル読込み」をクリック
④-①で編集したformat.csvを選択する
「読み込んだ内容」や「割り当てる項目」が表示されるのでOKクリック
あて名面作成/住所録画面に入力した住所が登録されれば完了です!!
お疲れ様でした!
これで住所の登録が完了しました。
その他便利機能
はがきデザインキットで便利だと思ったのが、年賀状の送受履歴(こちらから送った、受け取ったの履歴)が管理できることですね。
他のソフトにもあるのかもしれませんが。
あとはアップデート機能がありがたいです。翌年になると機能がアップデートされていきます。2014年度版(=2014年1月1日)から使っているのですが2014年11月初旬に起動すると2015年度版にアップデートするよう通知がきました。
裏面のデザインが増えていたりデザインで使用できる画像の解像度も上がっているようです。
無料なのにここまで機能が盛りだくさんなのはありがたいですね。
まとめ
ここまでお読み頂きありがとうございます。
住所録の登録も一度してしまえば何年も使えますので、最初の苦労を乗り越えれば便利に使えます。住所変更された方の編集が必要だったりしますが。
送受履歴を管理できるのは便利ですね。届いた年賀状は手元に残っているのでわかるのですが、送った年賀状は分からなくなることが多いですし。
日本郵政グループのサービスをみてみると、住所がわからなくても年賀所を届けてくれるサービスがあったりします。Twitter上での知り合いでも年賀状を届けることができるとか!?
この機会に普段連絡を取り合わない方にも送ってみて、親交を深めてはいかがでしょうか?
新年早々いいことあるかも!?
↓最近買い替えたプリンタ。6年ほど使っていたプリンタにはなかった無線LANからの印刷が可能で感動した!
↓AmazonではEPSONやCanonプリンタに使えるエコリカのインクに対して15%OFFクーポンを配布しています。2014/12/21の23:59までのようです。忘れずにインクのお買い求めを。


